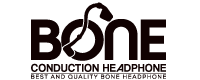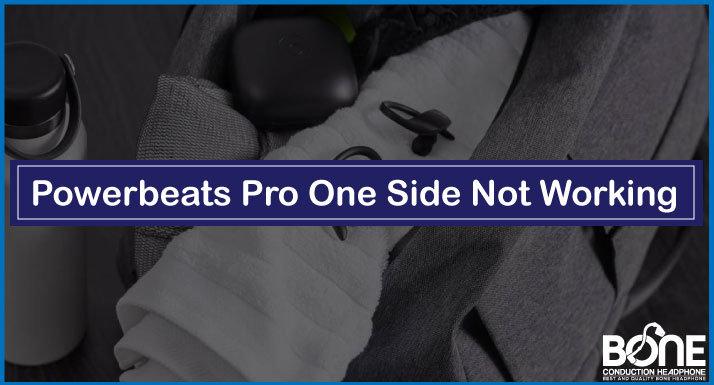There have been multiple reports of Powerbeats Pro users experiencing the issue of only one side functioning, and unfortunately, there is no universal fix. However, the connectivity problem can be resolved by using one of the methods described in this article.
How to Fix Powerbeats Pro One Side Not Working?
If only one of your Powerbeats Pro headphones is functioning, try these troubleshooting steps:
- Clean earbuds and case
- Reset Powerbeats Pro
- Update Powerbeats Pro firmware
- Turn off the built-in ear detection feature
- Unpair and then pair devices again
- Use Beats Updater
- Pair to a different device
- Avoid other Bluetooth conflicts
- Reach Apple customer support
To help you better troubleshoot the situation and get both sides of your Powerbeats Pro working normally, let’s take a look at some alternate solutions, as was mentioned.
Clean Earbuds and Case
If you just bought a pair of Powerbeats Pro, you should establish a regular cleaning routine to maintain peak performance and extend the life of your headphones. Because of its sloppy design, Powerbeats Pro frequently experiences connectivity failures.
Here are the proper methods for cleaning your Powerbeats Pro and its carrying case.
- Clean the case with a dry microfiber cloth.
- Take a toothpick and twist it gently on the earbud openings to clean them.
- Softly wipe down the earbud’s sides and corners with a dry microfiber cloth.
Before cleaning, make sure the earbuds and their case are unplugged. After rinsing, wait 10 to 15 minutes before powering on the case and the buds.
In a short amount of time, the problem is resolved using this method. In as much as you keep up with your weekly cleaning routine, it will always be clean.
If you plan on bringing your Powerbeats Pro to the gym or the office, remember to clean it before putting it away. Consequently, dirt won’t build up to unhealthy levels.
Reset Powerbeats Pro

Powerbeats Pro connectivity problems can also be caused by a nitpicky flaw in the app itself. Quickly resetting it is the best option.
Here are the procedures to perform a Powerbeats Pro reset:
- Remove earbuds from any existing connections.
- Retain the headphones in the carrying case.
- Now, you can open the lid.
- Hold down the power button on the case’s rear for several seconds.
- Watch for the red LED flashing light to turn into a white one.
- Indicating a factory reset when it flashes white.
- The new connection can be tested on the device now.
This method, as you can see, does more than just fix the minor software bug; it also restores normal operation to the device. While attempting a reset, you may experience problems similar to those caused by AirPods flashing white but failing to connect with Powerbeats.
Update Firmware

Your Powerbeats Pro, like your smartphones, runs on firmware that will benefit from regular updates. It is more likely to experience connectivity issues if it is not updated to the latest version. The question then becomes; how do you upgrade the Powerbeats Pro’s software?
- Access the General section of your device’s settings.
- Follow this by tapping About and then Powerbeats Pro.
- There should be an indicator to the side if there are any outstanding updates. The alternative is that if there is no change, no notification is sent.
- When an update is available, click the “Download and Install” button. That settles the matter.
Automatic updates can also be activated if that is more convenient for you. Automatic updates use more storage space and bandwidth on mobile devices. As long as you’re cool with it, Powerbeats Pro’s firmware will automatically update itself. One of your wireless earbuds might not be charging, but updating the firmware can fix that.
Turn Off the Built-In Ear Detection Feature
Though it isn’t always obvious, the automatic ear detection feature is frequently enabled on modern electronic devices. This may cause problems with Powerbeats Pro’s audio playback on one side.
Using Powerbeats Pro or another external music player? Here’s how to disable Apple’s automatic ear detection feature.
- Go into your device’s Settings menu.
- Select Bluetooth.
- Select the “i” icon next to the device name for more information.
- Disable automatic ear detection by sliding the toggle bar.
- Moving forward, any Bluetooth device will function normally when plugged in.
Unpair and Then Pair Devices Again
It may be necessary to unpair all devices if your previous pairing had an issue and the current software had failed to update them.
Here’s how to unpair Powerbeats Pro from your current device and pair it with a new one.
- Select Bluetooth from the device’s settings menu. Turn it off.
- Keep the Powerbeats Pro in the case.
- Remove the cover.
- You need to press and hold the System button for about four to five seconds.
- The device restarts after the light blinks.
- Go back to Settings on the device and select Bluetooth.
- Look for the Powerbeats Pro among the available devices.
- Select the device with a tap. The connection works well.
The procedure for preventing software errors involves disconnecting the device and then resetting it entirely. Therefore, it now functions more normally than before.
Use Beats Updater
If you purchase Powerbeats Pro and encounter any problems, the Beats Updater is available for download and installation. Assuming that you have connected Powerbeats Pro to a PC, here are the steps to track other issues.
- Navigate your mouse over to the Beats Updater webpage.
- Download and install the application.
- Connect Powerbeats Pro.
- Check the battery percentage.
- Register Powerbeats on the website.
A faster rate of battery depletion than usual can cause unexpected complications, such as loss of network connection. Contacting customer service for a replacement or repair is required in such a scenario.
Pair to A Different Device
If one of your Powerbeats Pro headphones is functioning but the other is not, the issue could be with the headphones or the device.
In order to determine where the problem is coming from, you can try playing an audio file through Powerbeats Pro while connected to a different device. Sounds coming from both sides indicate that the previous device is dangerous.
There may be an issue with your headphones if you can only hear sound from one ear. In order to fix it, you need to try one of the methods described in this article.
Avoid Other Bluetooth Conflicts
Did you previously connect your Powerbeats Pro to multiple devices? The network is currently jammed due to a Bluetooth conflict.
The following are some options to consider.
- Unplug and forget devices that you are no longer using.
- When your Powerbeats are already in use, avoid connecting multiple wireless devices at the same time.
These are ways to overcome Bluetooth interference and allow a seamless flow of connection. Consequently, you can get Powerbeats Pro to function normally on both ends.
Reach Apple Customer Support
If your Powerbeats Pro is still giving you trouble after trying everything else, contact Apple’s customer service.
Wireless earbuds can be returned for a refund or exchanged if you’ve only just bought them. If, however, your earbuds are on the dated side, a customer service rep will need to assist you.
You can get your earbuds checked out to make sure they don’t break again, but it will cost you more money.
How to Reset Powerbeats Pro Without the Case?

If you have your Powerbeats Pro and its carrying case, resetting them is a super easy. If you don’t have the case with you, what do you do? Well, you can still reset the buds following the steps below.
- Earphones’ volume and power buttons should be held down for 5-10 seconds.
- When you see the light flash, you can let go.
- Powerbeats Pro is now reset and you can get it connected to a new device.
If you discover that only one side of your Powerbeats Pro is functioning, you do not have to perform a hard reset. The malfunction is due to the programme itself. A soft reset is a quick and cheap way to get things working again.
Conclusion
When one side of Powerbeats Pro is not working, it can be frustrating. It can be especially aggravating if you have recently purchased it, as it may appear to be a waste of money.
The issue here is that it is possible for the connectivity problem to arise for a number of different reasons, including a software bug, battery problems, or dirty headphones. If you ever run into any of these issues, you can quickly fix them with the methods provided.
As you try every method, remember to take enough time to do it. The problem may not be solved by a quick fix. In fact, it makes the problem worse and raises a new one. If you are still unsure of the problem, take it to Apple customer support.