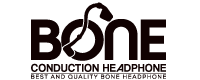Astro A40 enables you to enjoy music and gaming secession with utmost efficiency and helps you listen to the quietest sounds, loud enough to kill your enemies in the game or enjoy doing a rant over your teammates. It is indeed a complete package for programmers.
With that said, where it gives you a lot of facilities, it can also make you run an errand. If the Astro A40 headset suddenly stops working. We are here to present all the Astro A40 not working issues with their fixes in this article. It is a thorough guide with easy-to-understand steps that will make your life simpler and better.
So, what are you waiting for? Let’s dig deep into it;
Astro A40 Not Working
If your Astros are giving you a hard time using them such as it keeps on glitching while turning it on or repeatedly cutting the audio during a serious play. It can be frustrating enough to get on your nerves. But no worries, you can always monitor the basic checklist.
Note; You can Read more insights into Astro A40 troubleshooting.
Solution
- Make sure the headset cables are inserted correctly into their respective ports.
- Check if the cable is attached to the computer properly.
- In case of sound; double-check to ensure it is not on mute. If it is then unmute it right away.
- Check for any faulty, damaged cable cords.
- Look for any bending in a wire to get the possible audio signal.
Note: If the wires are defective. Replace it with new and compatible ones.
Check for Headphones Jack
If the headset’s wire is into the headphones jack, still it’s not working up to the mark or troubling in order to start.
Check for any dirt or lint in the headphones jack. Or check for possible damaged ports.
Protip: Follow this simple process of cleaning the dirt from your headphones jack. However, if the problem persists there might be an issue with the wiring.
Look for Blown Out Speakers
If everything mentioned above is in order, ensure to check if the speakers of the headphones are working or are defected and blown out.
Buy a new smooth working speaker in this case.
Astro A40 Not Working On PC
If the Astro A40 is not working on your PC, there might be some corrupted, incompatible device drivers installed in your computer that may be interfering with the linked device, in this case, it’s your headset.
Solution
Ensure that Device Manager shows the Astro A40 device drivers on your PC. All drivers necessary for the device to function are shown under the device manager.
Follow these instructions to see if the Astro A40 drivers are displayed in Device Manager:
- Tap the keyboard’s Windows logo + X keys, and choose Device Manager from the context menu.
- Expand the choice for Audio inputs and outputs, then check to see if the window for the headphone drivers is there.
- By right-clicking on the headphone driver from the context menu, choose to Update this software.
- Wait for the update to finish before following the directions on-screen.
Note: If the Astro A40 drivers aren’t showing up, Download and install the most recent version of driver software from the Astro website. It will surely solve your problem within a matter of time.
Astro A40 Not Working On PS4
Imagine, you have bought a high-priced Astro Headset for gaming on your PS4 console. Although Astro A40s show good compatibility with PS4s. But it weirdly just not seems to work and you have no idea what exactly had happened to the headset. Here are the steps to follow;

Solution
- Be certain that you have done the correct setup. For the countercheck refer to these steps for the accurate setup.
- Remove the Mixamp headset’s cable from the device.
- Reconnect the controller for the PlayStation 4.
- Select all audio by going to Settings > Sound and Screen > Audio Output Settings > Output to Headphone.
If you properly follow the above instructions, the Astro A40 without gaming sound issue will be resolved. For a while, you can enjoy your game’s audio without a Mixamp.
Astro A40 Not Working On PS5
If the same above problem occurred while using Astro A40 that it doesn’t work with PS5 as well. We have got you covered. Just read along and follow some simple steps;
Solution
This Astro A40 troubleshooting will mainly focus on how to resolve Astro MIxamp connection errors with PS5. follow the below steps carefully;
- Update the latest firmware on Astro Mixamp as the old one will hinder your smooth experience.
Isolate the Problem by Doing Only the USB Connection
Which can transform into a full connection if it works just fine by USB.
- To do that connect the USB cable to Mixamp. This should turn all the lights in the Mixamp turns Red.
- If it doesn’t, try different ports. However, if the problem still be the same, there might be a faulty USB Cable or a problem with the firmware,
- Next, connect the headset cable to the MIxamp which should make those red lights turn their color into White – which means a successful connection.
- If not, something is wrong with the headset’s cord.
- Use play station controller > go to Sound Settings > Output to Headphone > select All Audio.
Note: It’s all done and you can have the sound in your headphones. This shows a good connection.
Now, Move toward an Optical Cable Connection
If the optical cable is intact and connected, it would show red light on its end, signaling that the cable is good to go.
- Make sure the HDMI from the play station would go into HDMI IN on the Extractor.
- The HDMI OUT should go from the extractor out to the TV or any device.
- If no picture coming up on your TV, unplug the HDMI IN and attach it to the TV.
- If the TV turns on, then unplug the cord from the Play Station and plug it into HDMI OUT- the cable is good.
- Now take another cable and plug it into the PlayStation and HDMI extractor, if the picture appears – means the cable is working if not take a new one
- If a picture appears with both the cable usage, there is a problem HDMI Extractor
- Make sure the HDMI extractor is in Pass-Through Mode for a secure TV connection.
- If every connected wire is good, move to the console settings.
For Console Settings;
- Go to Sound Settings > Audio Output > change it to Chat Audio. Because now you are in an Optical connection.
- The Input device should be chosen Astro Mixamp Pro.
Protip: If you are still not getting the perfect sound, make sure to choose Audio Format > select Dolby Bitstream.
Astro A40 Not Working On Xbox Series X
Although the Astro A40 headset is 100 percent compatible with Xbox X, Still there is no guarantee that it will not glitch with the Xbox console. Here are some steps to save you from this situation;
Solution
- For this headset to function with the Xbox Series, some setup options and a manual firmware upgrade are required.
- Install and run the Astro A40 Command Center Software.
- Update Mixamp, as appropriate. Make sure the Mixamp is in PC Mode by turning the toggle switch to PC before continuing.
- If the Mixamp you’re using lacks any buttons. The “Power Button” must be pressed for three seconds before the light indicating PC Mode turns white.
- For firmware updates, a notice will appear in the Command Center. Tap on the “Update Now,”.
- Reconnect the paired device with your Mixamp and headphones.
- If no firmware updates are visible. Turn “ON” the button for automatic firmware updates. You may address the issue with your Astro A40 by following these steps.
Astro A40 Not Working On Discord
Discord gets all the gamers online in one place where they connect and do game-in chit-chat freely. But what if Discord’s motive had been sabotaged by an Astro A40 Mic glitch? Just follow the steps for a quick fix;

Solution
- If the microphone you are using is visible, go to Sound Icons in the Start Bar, Sound Settings, navigate to Sound Control Panel, go to Recording, uncheck then recheck it.
- If that doesn’t work, try again. Right-click the microphone, select Properties, then click Enhancements. Uncheck everything.
- Select the highest setting for Default quality under the Advanced Tab. Does it operate? No! If applicable, deactivate each Exclusive Mode option.
- Go to the Listen tab, check the box next to Listen to the Device, then select the appropriate microphone from the list under “Playback through this device.”
Note: Let’s check the button to test the microphone. Try various Device Drivers or Windows troubleshooters for your microphone if nothing else works.
Astro A40 Not Showing up On the PC
If the Astro A40 isn’t showing up on the PC, there must be an improper connection or loose connection. Maybe the headset pins aren’t in the right port or are not recognized by the computer. Perform the following steps;
Solution
- See if the problem persists if you attach the headset to a different computer. Additionally, see if this computer is detecting any additional headsets.
- Let’s begin with the initial problem-solving. there must be an obvious use of an adapter during setup.
Make sure the following settings are right as well;
- Click Control Panel after selecting Start.
- After selecting Hardware and Sounds, select Managing audio devices.
- An audio window appears. On the Recording tab, click.
- For testing out the microphone, speak into it.
This will resolve your Astro A40 not showing up problem on the PC would be resolved within no time.
Protip: Try the adapter in the green port. Typically that may be the root of the problem for desktop PCs and the microphone connector usually is pink.

Let’s Wrap Up
This article serves as a guide to all the Astro A40 users who get in trouble daily and thinks that solving or searching for a fix is a pretty hefty job. Well! We have moved the mountains for you and collected some of the best quick and easy-to-perform Astro A40 not working solutions in this single article to get you through in the blink of an eye.