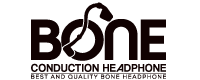The gaming community along with audiophiles are in love with Astro A40s. Its power-packed sound quality and premium look make it the best choice for every other headset user. As with all the outstanding features that it comes with, the Astro a40s has its ins and outs. While Astro’s competitors provide countless features and software to improve their product, the A40s lack an essential feature called “Volume Controls” unlike the A50s.
Imagine that a famous headset brand lacks the basic yet essential volume control feature except for the mute option available in the form of an inline mute cable. You need to purchase the Mixamp or do some tweaks in another console’s settings to control the volume of Astro A40s which seriously bugs the users at their core.
This article has outlined a simple yet effective step-by-step guide to solve the possible issues regarding Astro A40’s low volume which makes the Astro A40 user experience much better.
Astro A40 Low Volume
Do you feel your headset is not producing a boosting sound even if you turned the volume level high up? Or the speakers sound so quiet as if you are sitting far away from them! Then try out these simple tweaks to get out of this situation.
Solution
This issue of Astro A40 commonly occurs due to faulty cable attachments. Check them as follows;
- Make sure to attach the cables firmly and strongly within respective ports. Double-check the microphone and Mixamp cables for any loose attachments.
- Test your headset by plugging it into different audio players like mp3 or stereos etc. to see if the culprit is the headset or if some other issues need proper care.
- Swap the quick disconnect cable with the one that came along with your headset.
Following the above steps will surely help you resolve the Astro A40 low-volume issue.
Protip: If nothing works, make sure you aren’t using two applications simultaneously with the headset. If it is, mute or close the application that can be dealt with later and see the magic!
Astro A40 Low Volume PC
Ever get this problem when your headphones sound too low when connected to a PC? No problems! Here is the solution.
Solution
To be sure about the sound volume is audible,
Click the sound icon in the taskbar present in the bottom right corner of the screen.
Crank the volume slider all the way or at least halfway up.
Note: If you are using Astro A40s with some app or playing on a console, make sure to raise the volume slider from their sound settings to be able to listen to the sound loud and clear.
This problem of low sound with Astro A40 on PC should get resolved by performing these easy steps.
Astro A40 Low Volume On Xbox One
The Astro A40s headset doesn’t come with a volume cable with it. So, the volume has to be controlled by going into the console’s settings. To do this you need to follow the mentioned steps.
Solution
- The Xbox setting menu can raise the low volume by volume + Game: Voice balancing.
- Second, plug the headset into the Xbox controller > Go to Accessories App of Xbox One > Xbox Wireless Controller (allocated to your profile) > “•••” > Volume > Headset volume.
If the above steps do not resolve the low-volume issue. Try these;
- On the home screen > press Xbox Controller Button.
- Navigate right to the option Party And Chat > tap Start a Party Option > click Options in the drop-down menu > go to Audio Settings > in this there is an option to adjust the volume knob of the headset by taking it to the right.
Try both methods to get your volume settings right on track.
Check out our troubleshooting guide for Astro a40
Astro A40 Low Volume On Xbox
Following are some tweaks that you can do to fix the Astro A40 low volume issue on Xbox X.
Solution
- Turn the Mixamp rear selector to PC before switching the Xbox “off”.
- Then switch the Xbox “on” again, and turn the selector from Mixamp to the Xbox X.
- Try plugging and unplugging the Mixamp and the Xbox.
- This should resolve the issue and drive sound back to a normal audible level.
Pro tip: You may unplug and reinsert your device’s cables whenever you choose without worrying about damaging their ports by getting a USB A to USB A 3.0 converter (available on Amazon and compatible with multi-port hubs for laptops)
Astro A40 Low Volume On PS4
The Astro A40 users often complain that the Headset’s sound is too low as if someone’s whispering into their ears. This is a problem that can be solved by following the steps below.

Solution
- Navigate to the settings menu of PS4.
- Go to Devices > Audio Devices > click on Headset and Headphones > click the Volume Control (Headphones) Option and adjust the volume according to your need.
- Click save.
Protip: this volume bar can give you a signal whether you connected the cables properly or not as this volume bar will turn gray if you have not plugged them in correctly.
Astro A40 Low Mic Volume On PC
The microphone is one of the peripherals of the headset yet the most complained about component overall. The mic is an undeniable need during multiplayer games on PC, so here are the steps to solve mic issues;
Solution
- Plug the Mixamp with the PC or just with the USB.
- Plug your 3.5mm cable into Mixamp.
- Click the speaker Icon/Sound Icon on the taskbar > Recording Tab > Headset Microphone > right-click that > Properties > Level Tab > adjust the level of sound as per your needs.
Protip: Set the microphone volume between 33% to 35% for comfortable listening. Setting it higher results in distorted, unclear sound.
Astro A40 Low Mic Volume On Xbox One
The same low-mic volume issues can occur while enjoying your Xbox One consoles. Here are the setting configurations to fix this;
Solution
- Go to the settings > General Tab > Volume and audio output > navigate to the Volume options menu and see the options mentioned down below under it.
- Click Change Volume With Voice by > chooses the Steps as per your need.
- The more steps chosen, the more your mic sounds high.
Hope this would help resolve the issue real quick.
Astro A40 Chat Volume Low
If you are someone who realizes you are a fool by talking to yourself and none can hear you in the game then this is worth the read. Follow these steps to fix it;

Solution
First, check the sound settings of the headset on the PC
- Go to the speaker symbol in the taskbar > right click it > sounds > go to Playback tab > make sure that Astro A40s headset is set to Default Device.
- Ensure headset earphones are set to Default Communication Device.
- Navigate to Recording Tab > make sure Headset Microphone is set to Default Device.
- Click “okay”.
Now configure the game sound settings, for instance here we take the example of PS4;
- Go to Settings > tap the Sound and Screen Option > Audio Output Settings.
- Make sure the Primary Output Option is chosen to be Digital Out.
- Audio Format Option should be Bitstream.
- Then Go back to Devices Option in the settings menu > Audio Devices > choose Output to Headphones option > Chat Audio.
- Adjust the Volume Control and Microphone Level Options as you need.
- Choose the Input Device as per your headset like Astro Mixamp in this case.
- Go to the Output Device > change it to TV or AV Amplifier.
The above settings work for Astro A40s with the Mixamp attached.
Conclusion
While Astro A40s only comes with a mute toggle button to make it On/Off. The players can adjust their low volume issue either by outfitting their Astro headphones with a Mixamp or tweaking the low audio by going inside the console settings. This article is here to help you with a complete guide to making that volume tweak easy and simple without ruining your game play.